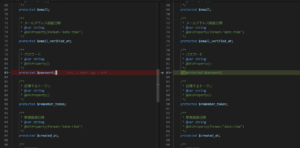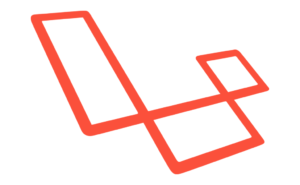目次
Windows のエディションを確認する
Dockerのシステム要件は以下のとおりです。まずは自分のPCで動くのかご確認ください。
- Windows 10, version 2004 またはそれ以上のインストール
- Windows 上で WSL2 機能の有効化。詳細な手順は マイクロソフトのドキュメント をご覧ください。
- 以下は、Windows 10 以上で Hyper-V クライアントを問題なく実行するために必要なハードウェア要件
- 64 ビット [SLAT Second Level Address Translation 対応プロセッサ
- 4GB システムメモリ
- BIOS レベルでのハードウェア仮想化が、BIOS 設定で有効にする必要。詳細な情報は 仮想化 を参照
自分のパソコンがWindows10のHomeかProかわからない場合はこちらを見てください。
- Windowsのメニューを開く(画面左下のWindowsマーク)画像1-①
- 設定をクリックします。画像1-②
- 「システム」を選択します。画像2
- 詳細情報を選択します。画像3-①
- Windowsの仕様のところに、エディションが表示されますので確認してください。画像3-②
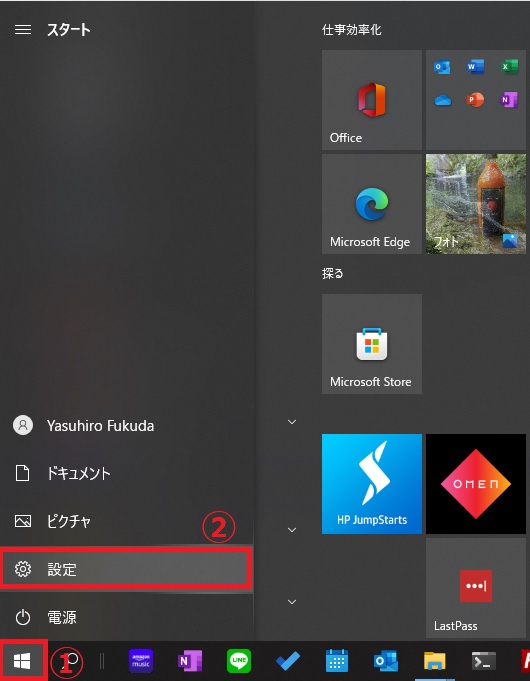
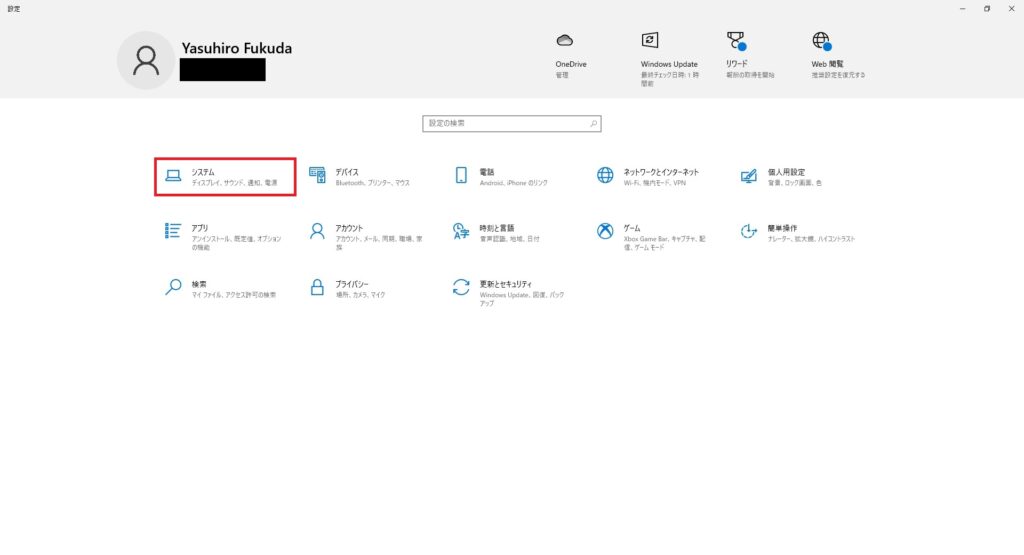
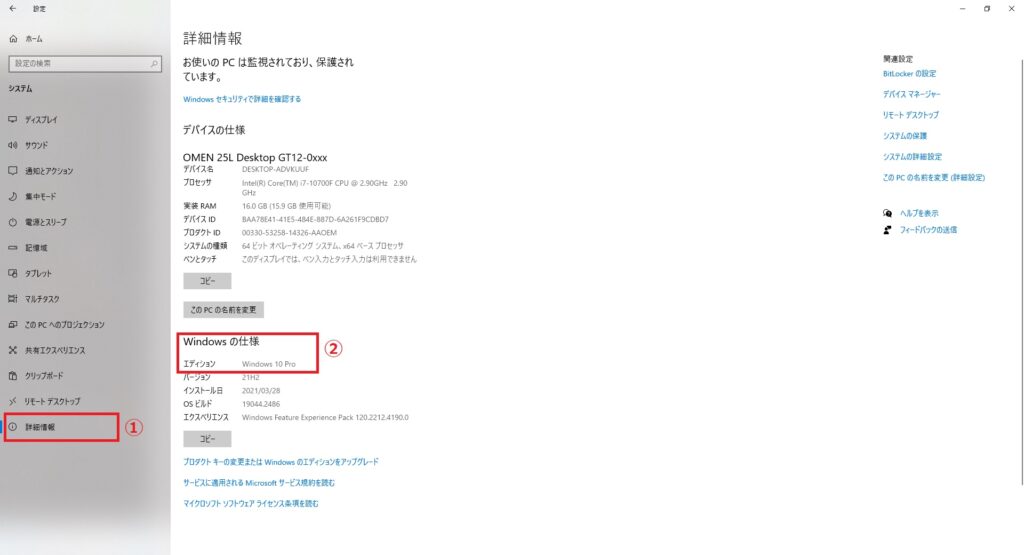
wslのインストール
- 画面左下の検索で、
cmdと入力し、表示されたコマンドプロンプトを右クリックします。画像4-① - 管理者として実行をクリックします。画像4-②
- 表示されたコマンドプロンプトで、
wsl --installを実行します。 - 一覧に Ubuntu が表示されることを確認し、ディストリビューションに Ubuntu を指定します。
wslと入力して、LINUXにログインしたような表示になれば成功です。exitコマンドで、終了します。
> wsl --install
> wsl --install -d Ubuntu
> wsl
$ exit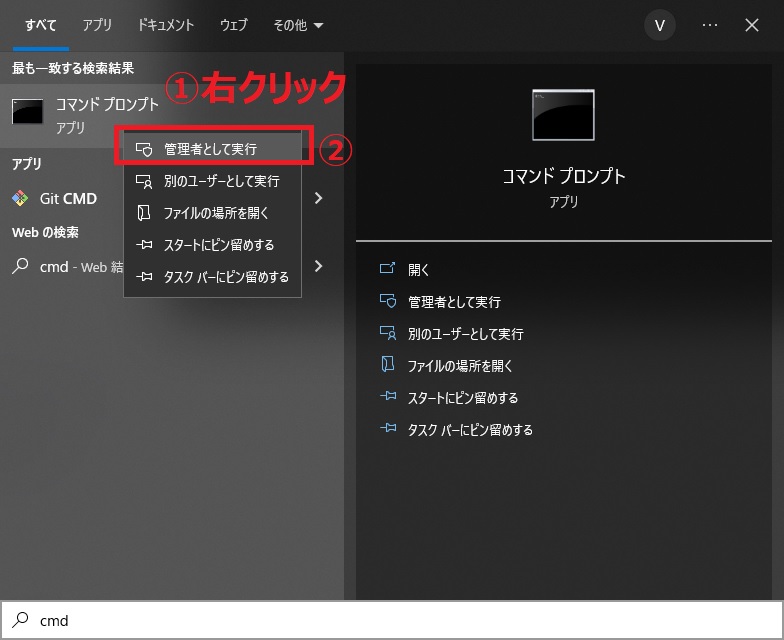
Docker Desktop をインストール
自分のエディションがわかったら、下のページから、Docker Desktopをインストールします。
【公式】Windows10 Pro、Enterprise、Educationに、Docker Desktopをインストール
https://docs.docker.jp/docker-for-windows/install.html
【公式】Windows10 Home に Docker Desktop をインストール
https://docs.docker.jp/docker-for-windows/install-windows-home.html
dockerとdocker-composeコマンドの確認
- 画面右下の検索窓をクリックします。画像5-①
cmdと入力します。画像5-②- コマンドプロンプトをクリックします。画像5-③
- コマンドプロンプトが表示されたら、
docker --versionと入力します。画像6
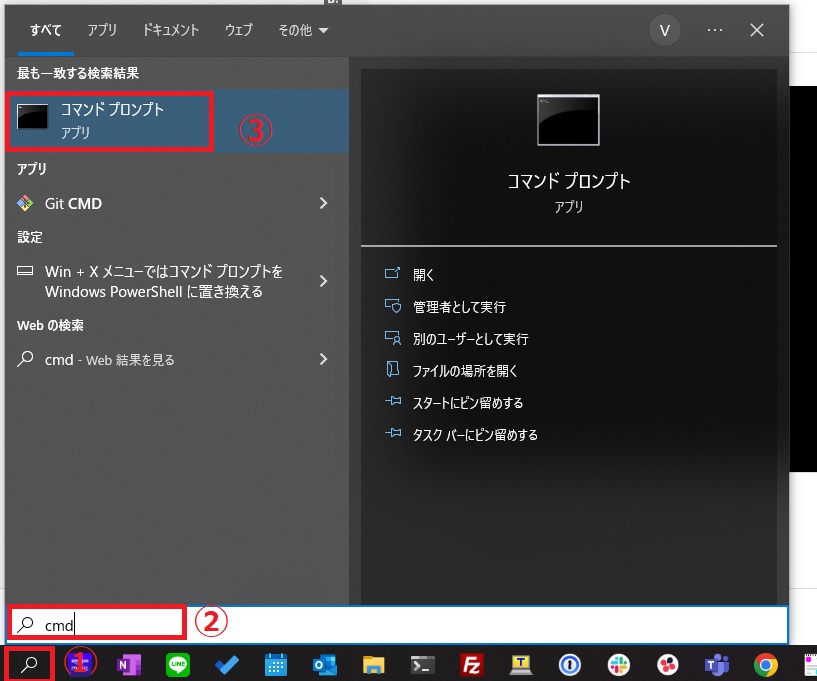
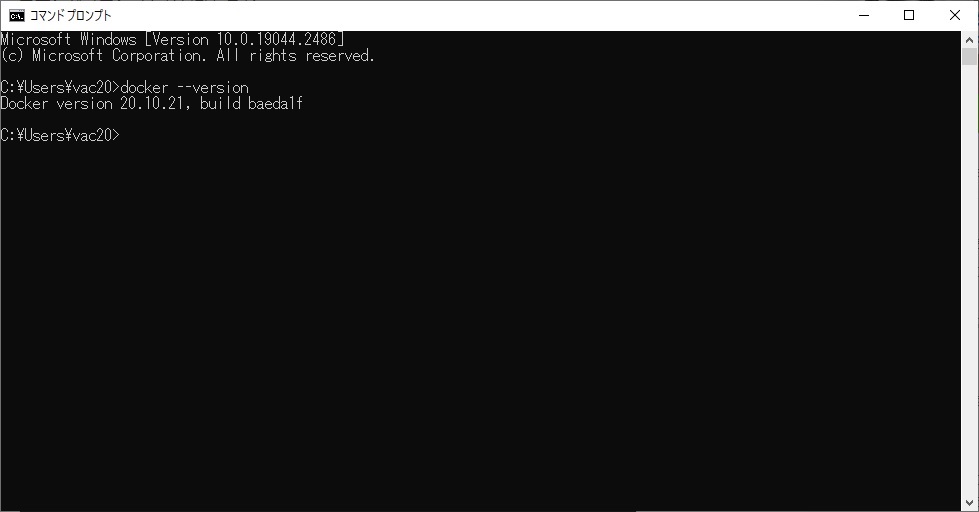
コマンドプロンプトで、このようにバージョンが表示されたらインストール完了です。
>docker --version
Docker version 20.10.21, build baeda1fdockerコマンド実行時にエラーが発生したら?
>docker --version
'docker' は、内部コマンドまたは外部コマンド、操作可能なプログラムまたはバッチファイルとして認識されていません。いろいろ原因は考えられますが、PATHが通っていない可能性があります。
こちらのQiitaの記事を参考に、dockerコマンドのPATHを指定してください。
追加するPATHC:\Program Files\Docker\Docker\resources\bin